Test et guide d’installation du serveur NAS Synology DS212j
Offre épuisé
Vous recherchez un moyen pour stocker toutes vos données de façon fiable et de pouvoir les lires à distance ? Le serveur NAS Synology DS212j est une excellent solution pour un prix relativement raisonnable. Deux disques durs peuvent être logés dans le modèle DS212J, ce qui permet de doubler sa capacité de stockage ou plutôt, de dupliquer les données pour plus de sécurité.
Grâce à son Nas DS212j, Synology permet aux utilisateurs de bénéficier d’une multitude d’outils et de fonctionnalités jamais atteint pour un tarif des plus attractif. A moins de deux cents euros, on retrouve la même interface graphique présente dans les modèles haute de gamme de cette marque. »
Si les NAS Synology ont parfois la réputation d’être très haut de gamme et donc peu accessibles, la marque bouscule les à priori en proposant le DS212j. Se voulant avant tout abordable le « petit » dernier de chez Synology ne manque pas d’ambitions puisque ses prétentions le poussent à être installé tant chez les particuliers qu’en entreprise.
Bénéficiant du même système d’exploitation que les modèles les plus véloces de la marque, le DS212j a donc tout pour devenir la référence en matière de stockage réseau. Alors Synology a-il opté pour de judicieuses concessions afin de proposer un NAS économique? Le DS212j est-il le compromis idéal entre performances et fonctionnalités ?
Installation du NAS Synology DS212j
Pour ce test nous passons en revue la méthode d’installation pour Windows :
- Insérez le disque d’installation dans votre ordinateur puis cliquez sur Démarrer . Suivez les instructions qui s’affichent pour terminer l’installation.
- Synology Assistant sera installé et lancé sur votre ordinateur. Il recherchera et trouvera votre DiskStation sur le réseau local; le statut de votre DiskStation devrait être Non installé. Double-cliquez sur votre DiskStation pour démarrer l’installation.
- Cliquez sur Parcourir pour localiser le fichier d’installation DSM_[nom de modèle]_[nombre].pat dans le dossier DSM de votre disque d’installation. Vous pouvez également télécharger la dernière version de DSM sur le Centre de téléchargement Synology.
- Suivez les instructions qui s’affichent pour terminer l’installation. Une fois l’installation terminée, vous pouvez gérer votre DiskStation avec Synology DiskStation Manager (DSM). Pour plus d’informations sur la gestion de votre DiskStation avec DSM, reportez-vous au guide de l’utilisateur du Synology DiskStation disponible sur le Centre de téléchargement Synology.
Configuration du NAS Synology DS212j
Présentation de panneau de configuration :
Faisant partie de la gamme économique des NAS, nous utiliserons le DS212j du point de vue des néophytes sur le sujet. Ainsi nous mettrons l’accent plutôt sur les assistants à défaut des paramètres manuels.
Afin de pouvoir utiliser le DS212j, il est impératif de créer un volume de stockage puis un dossier de partage. A la première connexion de l’interface de gestion de l’appareil, nous découvrons un menu simplifié permettant d’accomplir les tâches primaires de la configuration.
Bien qu’en trois clics de souris, un espace de stockage puisse être mis en place, nous optons pour la version complète de l’assistant car celui-ci permet de définir le mode RAID à utiliser.
L’utilisateur peut choisir entre un volume unique ou multiple. A l’instar des partitions des disques durs conventionnels, il sera prudent de définir une petite partition dite « système » réservée au DS212j.
Ainsi en cas de formatage du volume, les applications installées resteront disponibles. Un second volume sera uniquement dédié aux utilisateurs pour leurs données.
Ensuite vient le choix du mode RAID. Synology propose une option exclusive : l’Hybrid RAID permettant aux utilisateurs d’étendre l’espace disque disponible automatiquement en cas de changement des disques durs.
Concrètement si le DS212j est initialement configuré avec deux disques durs d’un Téra octets chacun et que l’utilisateur souhaite les remplacer par des modèles plus conséquents, il n’aura pas à reconfigurer l’ensemble du volume de stockage.
Nous retrouvons bien sûr les modes RAID classiques : 0 pour les performances, 1 pour la sécurité des données et Jbod pour la concaténation des volumes de stockage.
La dernière étape laisse la possibilité de définir la taille de l’espace disponible.
Bien que le DS212j gère parfaitement le protocole iSCSI, l’utilisateur lambda préférera s’attarder sur l’onglet « Gestion HDD » permettant de s’assurer de la bonne santé de ses disques durs car s’affiche ici le modèle des unités de stockage, leur capacité, leur température ainsi que leur statut SMART.
Maintenant que notre volume de stockage est enfin configuré, nous pouvons terminer par le partage d’un dossier. C’est ce dernier qui apparaîtra dans le voisinage réseau de notre PC de test.
Il suffit de lui donner un nom même s’il est possible de chiffrer son contenu dans le but de conserver la confidentialité des informations stockées en cas de vol des disques durs. Ils ne pourront pas en effet être lus sur un autre système.
Il faudra ensuite autoriser ou restreindre les utilisateurs configurés dans le DS212j à l’accès du dossier crée. Chacun peut voir l’accès refusé, autorisé en lecture uniquement ou bénéficier d’un accès total.
Accès internet
Le DS212j bénéficiant d’un panel particulièrement riche d’outils dédiés au partage via internet, Synology propose un assistant facilitant son accès depuis la toile.
L’assistant EZ-Internet permettra aux utilisateurs de les affranchir de lourdes manipulations sur leur box internet. Le DS212j se chargeant d’effectuer la configuration en totale autonomie.
A condition de patienter de longues minutes, notre Freebox V5 mode uPnP activé a pu être paramétrée sans la moindre intervention de notre part. Pour information, cette opération vise à acheminer les données destinées au NAS depuis internet, ce que ne sait pas faire une box internet sans paramétrage spécifique.
Il faudra toutefois sélectionner les services activés sur le DS212j tels que Photo Station, Multimédia Station ou encore WebDAV. Dans un souci de renforcer la sécurité de vos fichiers, privilégiez systématiquement le protocole chiffré HTTPS au détriment d’un simple http.
La seconde étape consiste à paramétrer le pare feu du DS212j. Le rôle de cette application étant de filtrer les accès au NAS en fonction des adresses IP des utilisateurs. Dans l’idéal on autorisera uniquement les adresses connues afin de rejeter systématiquement toutes les autres. Le DS212j va un peu plus loin dans les possibilités de filtrage puisqu’on peut préciser les services accessibles.
La dernière étape d’EZ-Internet permet de créer un compte DDNS ainsi plutôt que d’utiliser votre adresse IP peut pratique à retenir, Synology propose de substituer cette adresse à un nom de domaine plus simple à utiliser.
Ainsi plutôt que d’utiliser par exemple http://66.88.255.01x, l’utilisateur préférera sans doute une adresse du type site.dsmynas.net.
Gestion des accès et création d’utilisateurs
Le NAS propose de créer une arborescence de fichiers et d’y autoriser l’accès à certains utilisateurs. C’est très pratique pour autoriser l’accès aux fichiers à des amis, de la famille ou même des clients.
Pour profiter de cette fonctionnalité, il suffit de créer des utilisateurs sur l’interface d’administration et de leur donner des droits de lecture/écriture sur les dossiers de votre choix.
Les utilisateurs ne voient alors que les fichiers sur lesquels ils ont une autorisation.
Panneaude configuration
Synology DS211j – Interface de configuration
Configuration et paramétrage des ordinateurs du réseau
L’utilisation du NAS sur les ordinateurs du réseau est enfantine. Il vous suffira d’ajouter un nouveau lecteur réseau en utilisant les utilisateurs/mots de passe créés précédemment pour y accéder.
Le serveur apparait alors comme un lecteur classique.
Notez que 3 dossiers « systèmes » sont actifs sur le serveur si vous utilisez les applications correspondantes : music, photo et video. Synology propose d’activer ces 3 applications via le panneau de configuration du NAS.
A noter que, par défault, le nom réseau du serveur est DiskStation. Ainsi vous pourrez y accéder en tapant \\diskstation dans votre explorateur de fichiers préféré.
Vous pouvez alors vous connecter simplement via le système de fichiers Windows (ou Mac ou Linux).
Emplacement réseau sous Windows 7
Emplacement réseau sous Windows 7
Connecter tous les appareils de votre réseau interne
Grâce à la certification DLNA, votre serveur NAS Synology fait office de disque dur pour tous vos appareils supportant cette norme. Consoles de jeux, lecteurs DVD, télévisions, tous vos appareils peuvent désormais se connecter au serveur afin d’y lire les fichiers photos, audios et vidéos (avec les sous-titres) ! Il faut activer la fonction DLNA sur votre serveur et effectuer une recherche de serveur sur les appareils à synchroniser. Voici un exemple avec une Sony PS3 :
Playstation 3 et synology ds211j
Le NAS Synology DS211j est compatible avec la PS3 de Sony
Le serveur est reconnu automatiquement et les données sont accessibles très facilement via la XMB de Sony : musique, photos, vidéos, divX, tout est lisible sur votre Sony PS3 ! 🙂
Connecter vos appareils mobiles !
Synology a prévu des applications pour téléphones portables afin de se connecter au serveur via le réseau 3G. Ainsi vous aurez accès à vos playslits ainsi qu’à vos photos de n’importe où sur la planète.
Les applications sont disponibles sur l’Android Market :
DS Photo+ pour Android
DS Audio pour Android
Coté réseau, une petite configuration des redirections de ports au niveau de votre routeur sera nécessaire (exemple ici avec une freebox v5). La plupart des services proposés sont activés sur le serveur
Configuration des ports sur une freebox V5
La liste des ports à forwarder est disponible sur le site de Synology : Ports réseau utilisés par le Synology DS211j
Panneau de configuration du DiskStation Manager 3.2
Le panneau de configuration est l’un des premiers endroits à aller lors de la mise en route de votre DSM 3.2. Ici nous trouvons une palette d’options qui nous permettent de contrôler le partage de fichiers, services de réseau, les paramètres système et des paramètres d’application.
Partage de fichiers et privilèges
Là aussi Synology a levé la barre haute en proposant un système de gestion d’utilisateurs et de droit remarquable ! L’interface de gestion des utilisateurs vous permet de créer, d’éditer et de supprimer des utilisateurs, gérer les dossiers partagés, les systèmes de fichiers, les privilèges de domaine et d’application.
Services réseau
Le DSM prend en charge les DDNS, permettant aux utilisateurs d’accéder au serveur sous un nom d’hôte enregistré. Niveau sécurité, tout est présent pour que personne puisse vous embêter, un pare feu gérant les protocoles avec un blocage des IP’s après à plusieurs tentatives de connexions.
Sauvegarde
Un utilitaire de sauvegarde est aussi intégré :
Windows :
Pour les utilisateurs Windows, il existe Synology Data Replicator 3 pour sauvegarder toutes vos données, les courriers électroniques d’Outlook, et Outlook Express sur le NAS avec de la flexibilité grâce à 3 modes de sauvegarde : Immédiates, synchronisées et programmées. Data Replicator 3 est une application gratuite pour les utilisateurs du Synology DiskStation.
Quoi de plus simple qu’une sauvegarde Time Machine ?
Applications
Multimédia | DLNA | UPNP :
Le DSM intègre aussi la certification UPnP | DLNA qui permet (en gros) de lire du contenu multimédia depuis un appareil certifié vers un périphérique multimédia certifié lui aussi, comme les TVs, les PS3, les Xbox, les smartphones … Ce qui est pour moi une super utilité : plus besoin de clef usb et au moins les donnés sont centralises en un même point, moi maintenant je ne jure que par ça
On arrive sur les grosses parties du DSM, les applications. Audio Station est génial, organiser votre musique en listes de lectures, parcourir votre bibliothèque musicale et lire votre musique en continu sur Internet via un simple navigateur web c’est franchement le pied non ??? Et il intègre même un égaliseur, franchement, je ne m’en passe plus !
Photo Station est une solution super pratique (encore) pour partager vos photos, vidéos et blogs sur Internet. Il inclut un mur de photos super propre, flexible comme pas possible, la création de thèmes, les paramètres des privilèges des visiteurs permettant d’afficher ou de charger des photos, les albums virtuels d’images récemment chargées, les flux RSS, le parcours de photos 3D, les ajouts de localisations à l’aide de Google Maps, … et la liste est longue.
En plus de partager vos photos, vous pouvez créer et partager un blog. Dans la section Blog, vous pouvez ajouter des photos et personnaliser son espace en ajustant sa disposition. Rien à redire !
Download Station est l’une des applications Synology les plus populaires et ma préférée. Vous pouvez éteindre votre ordinateur pendant que des fichiers sont téléchargés et chargés, étant donné que le DSM fait ces tâches de manière autonome et en arrière plan. Il gère le Bit Torrent, NZB et eMule. Perso, chez moi, ça tourne 24/24. Les réglages sont tous simplement super, on peut planifier ses téléchargements en fonction d’horaires et régler le débit utilisé, les ports utilisés, les sources de recherches, …
Encore un gros atout pour Synology d’avoir proposé des applications smartphones au niveau de leurs applications web. Que ce soit de l’ergonomie ou des fonctionnalités tout y est !
Un panel d’applications iOS et Android est mit en place.
Elle permet de parcourir les photos et vidéos stockées sur votre Synology, « uploader », supprimer … Tout est possible.
Elle permet de vérifier l’état de votre NAS, l’éteindre ou l’allumer.Elle permet de vérifier l’état de votre NAS, l’éteindre ou même bien le localiser dans une salle serveur à l’aide d’un bip sonore.
Elle permet d’écouter la musique stockée sur votre NAS.
Elle permet de regarder vos caméras IP connecté à votre NAS avec Surveillance Station.
Elle permet d’accéder à vos fichiers présent sur votre NAS et de la gérer.
On remarquera aussi plein d’autres fonctionnalités comme le serveur VPN, le serveur web, le serveur d’impression, le serveur iTunes ou aussi les applications tels que « Surveillance Station » ou « File Station ».
Comment choisir son serveur nas ?
Il y a encore quelques années en arrière, avoir un serveur Nas était réservé aux férus d’informatique. Aujourd’hui, vous vous en êtes sans doute aperçu avec la présentation de ce Nas Synology, son utilisation est à la portée de tous.
Même son installation s’est considérablement simplifiée. Pour la plupart d’entre eux, il suffit de les connecter à votre box internet avec un câble RJ45. Attention, vous ne vous en êtes peut-être pas aperçu, mais les NAS sont vendus nus. Pour vous en rendre compte, il suffit de cliquer sur ce lien : https://www.inmac-wstore.com/serveur-nas-pour-tour-et-bureau/c986.htm.
Il vous faudra donc prévoir au moins l’achat d’un disque dur. D’ailleurs sur ce point, il faut savoir que la plupart des Nas autorise l’ajout ou le retrait de disque dur, même si votre Nas est en fonctionnement. Une fois en marche, vous aurez accès à un fichier partagé, et cela sur n’importe appareil connecté à internet, comme c’est le cas si vous utilisez un cloud. Cependant, cette fois, seules les personnes qui connaissent l’URL pourront voir et accéder à vos fichiers.
Vous l’avez vu, vous pourrez y stocker, vos photos, vos vidéos, vos fichiers, mais également faire une sauvegarde distante de votre ordinateur, ou au moins de vos fichiers importants.


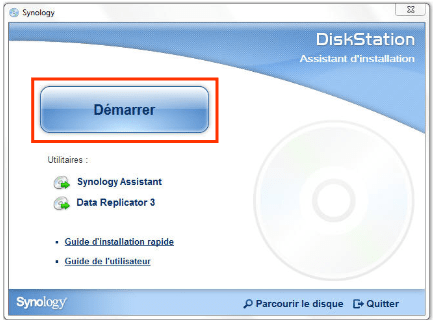
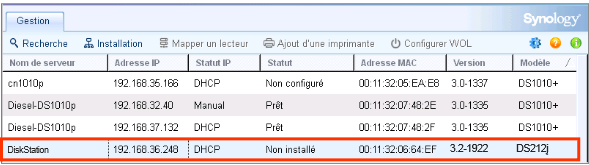
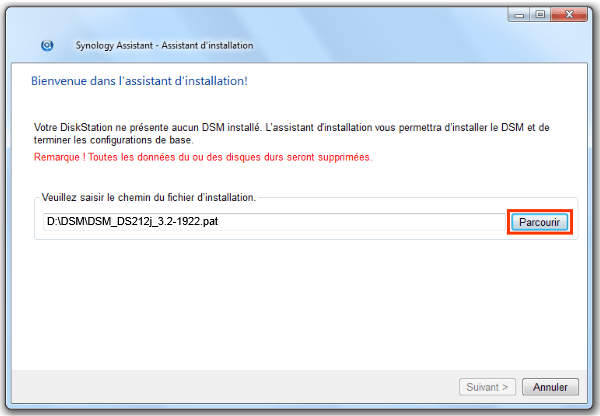
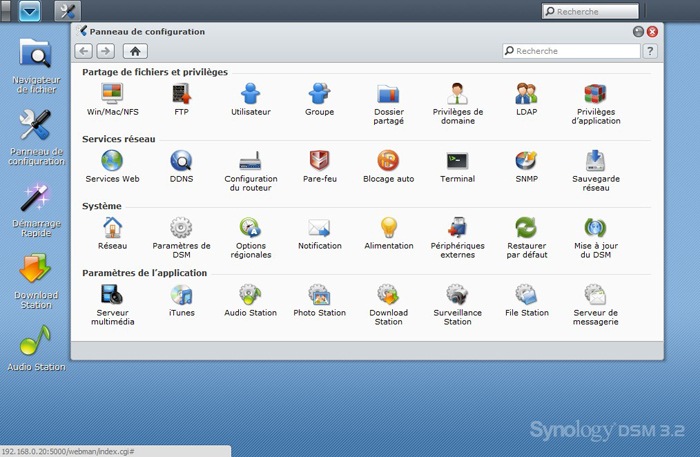

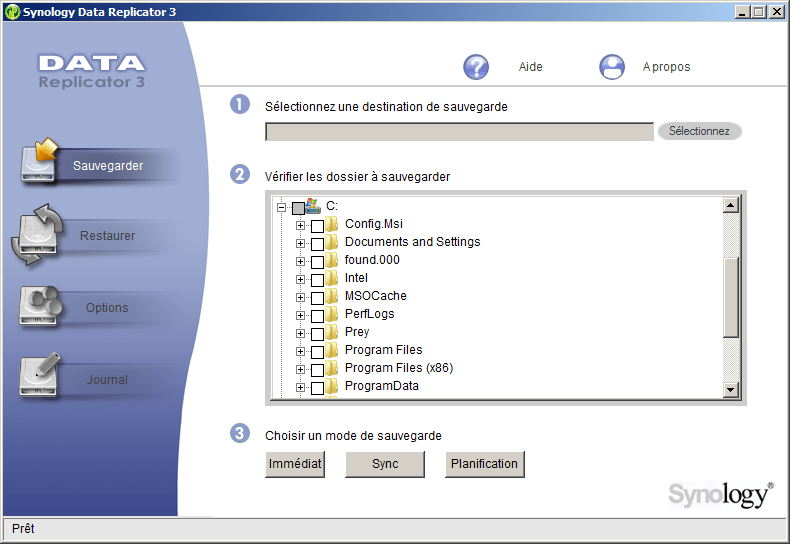
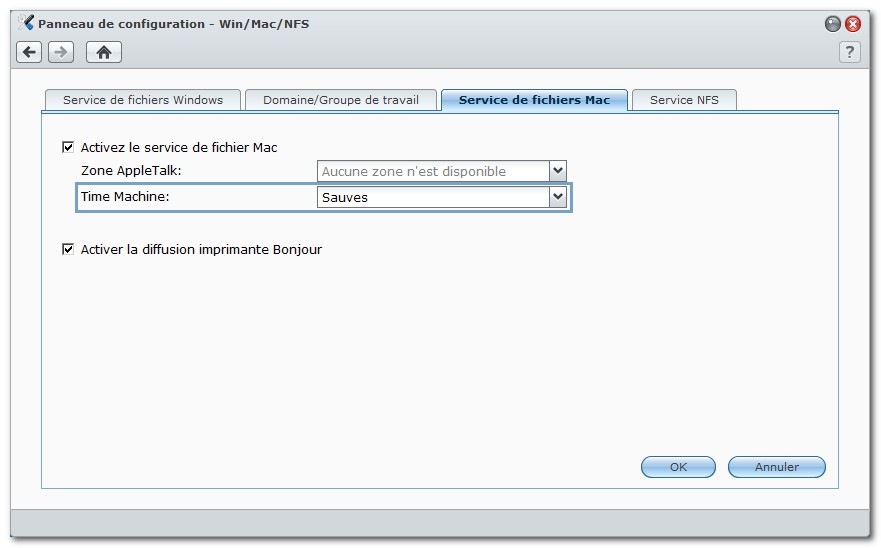
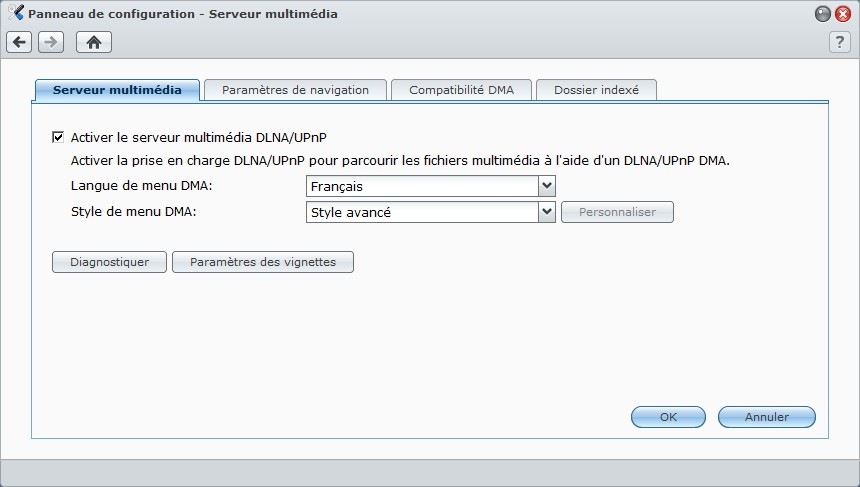
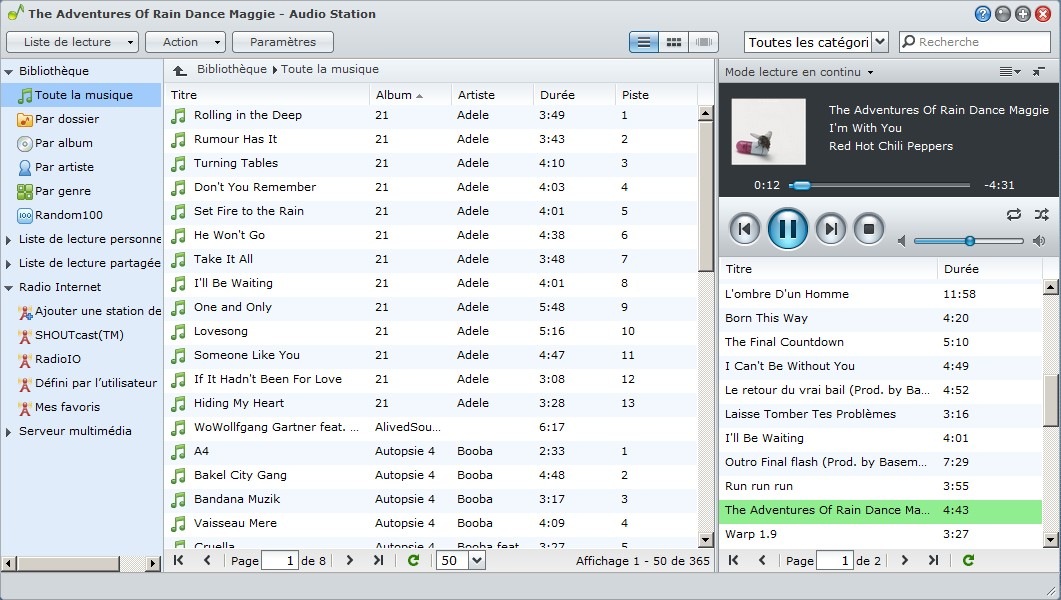
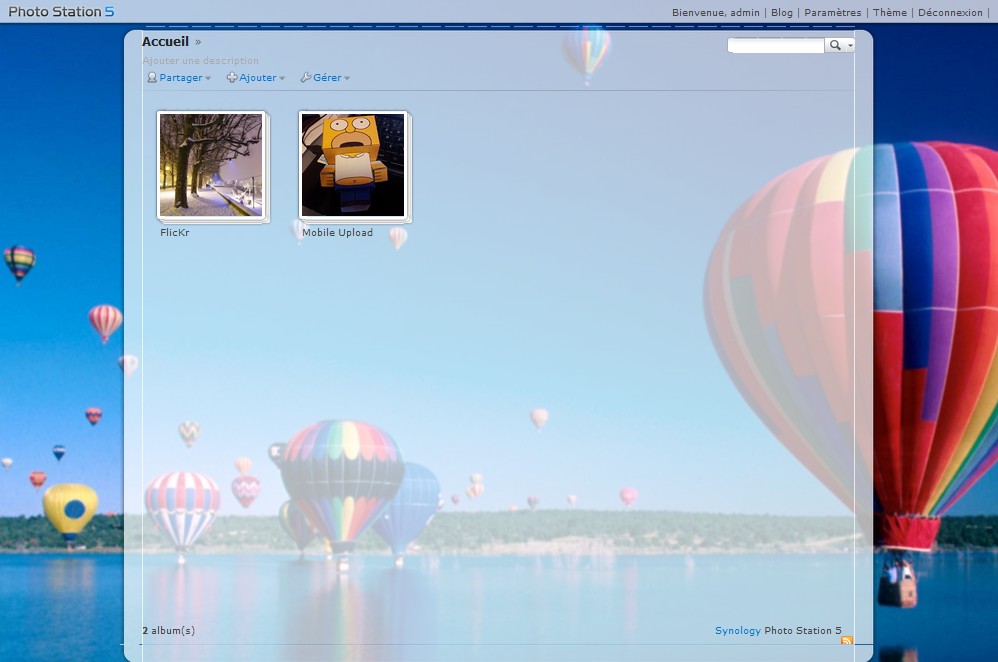
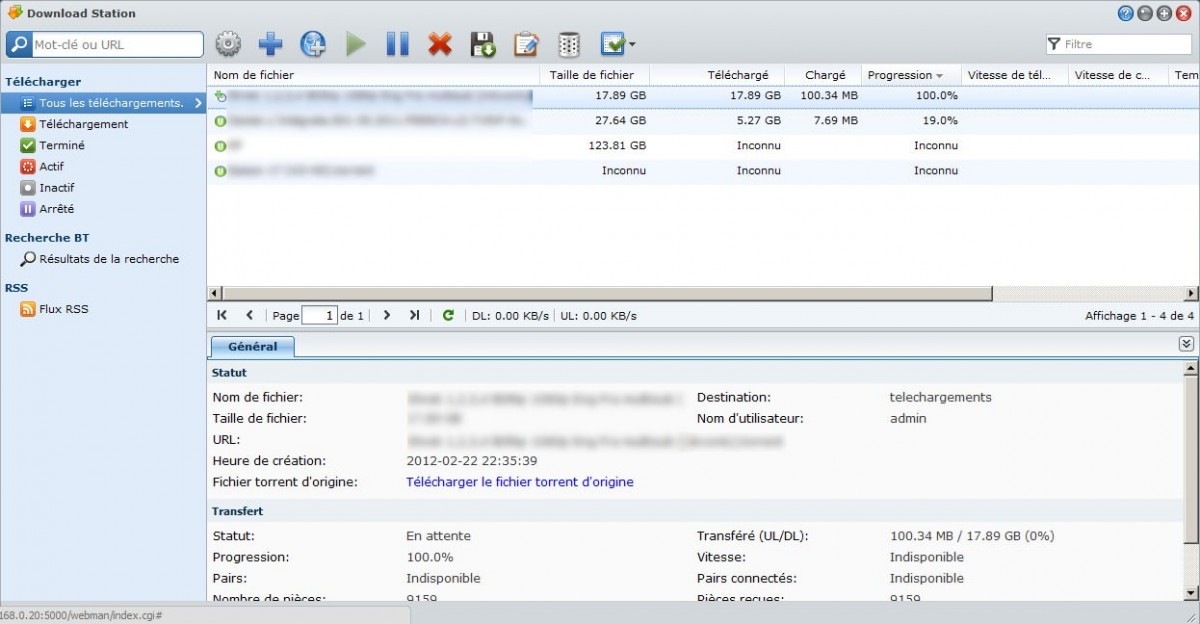
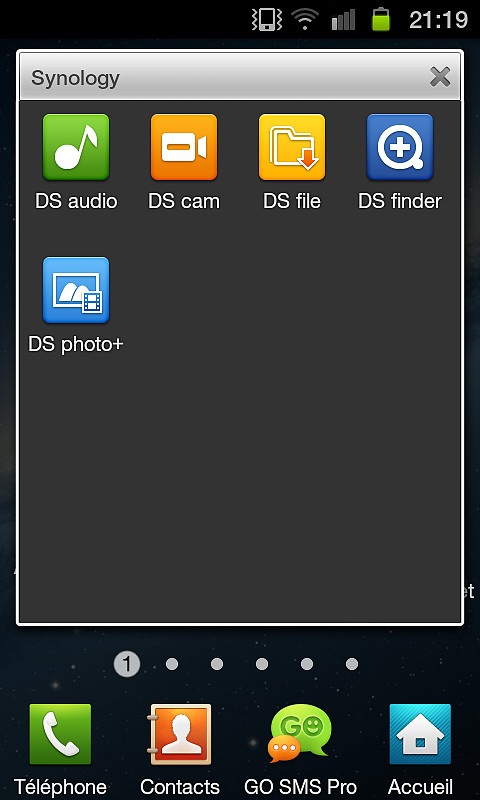





Elle me parait compliqué cette pour un débutant! je vais jamais arrivé à le configurer!
I love your blog
I have read this article and enjoyed it